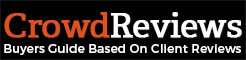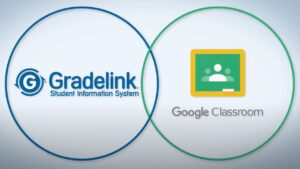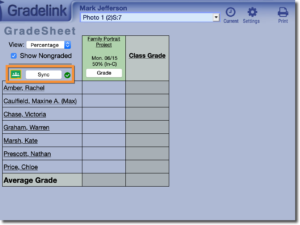1. What is a student information system (SIS)?
A Student Information System (SIS) is a system used by schools to manage student data. SISs are usually web-based applications that allow educators to track student attendance, grades, and contact information. Some SISs also include features such as alert notifications, which can notify parents or guardians if a student is absent or has a low grade. In addition, many SISs now offer mobile apps that allow parents and students to access their account information on the go. Whether you’re a parent trying to stay on top of your child’s progress or a student trying to keep track of your own grades, an SIS is a valuable tool.
2. What is Google Classroom?
Google Classroom is a free web-based tool that allows teachers to create and manage virtual classrooms. Google Classroom integrates with other Google apps like Gmail, Drive, and Calendar, making it a versatile platform for both educators and students. One of the key features of Google Classroom is its SIS integration, which allows teachers to easily import student data from SISs such as Gradelink. This makes it easy to set up virtual classrooms and track student progress. Additionally, Google Classroom offers a variety of features that make it a powerful tool for educators, such as the ability to create assignments, give feedback, and provide real-time help to students.
2. What does integration between an SIS and Google Classroom look like?
Integration between an SIS and Google Classroom helps educators to more effectively use data to improve teaching and learning. For example, assignments in Google Classroom can be set up to automatically appear in the SIS when the Sync button is pressed, saving teachers hours of precious time. Since Google Classroom does not provide a parent (or admin) login, this is already a tremendous benefit because they can view assignments in their SIS portals.. Second, when teachers compose an assignment in Google Classroom, most SISs require the teacher to log into the SIS to put the assignment into the right category (classroom, homework, tests), which takes up too much time. However, in Gradelink, teachers can assign a grade book category without leaving Google Classroom.
3. Using Google Single Sign-On (SSO) with Google Classroom.
Google Single Sign-On (SSO) allows users to log in to Gradelink using their existing Google account credentials. On the login page, users will see a “Login with Google” button. Clicking this button will redirect the user to the Google login page, where they can enter their Google account credentials. After authenticating with Google, the user will be automatically logged in to Gradelink. If you have any questions about this feature, please contact Gradelink support.
How does Google Classroom compare with other LMSs?
There are several Learning Management Systems (LMS) available, including Google Classroom, Canvas, Schoology, NEO, and Blackboard Learn. They offer plenty of features but also tend to carry a significant price tag, have limited SIS integration, and require several hours of training. Google Classroom is quickly becoming one of the most popular choices for schools. Why? It’s relatively easy to learn, syncs with many SISs and it’s free. You can use Google Classroom to create assignments, auto grade quizes, upload homework, give feedback, and track student progress. Additionally, Google Classroom integrates with other Google tools like Drive and Calendar, making it a one-stop shop for all your educational needs. And best of all, grades and assignments entered into Google Classroom can appear in Gradelink in a snap!
How to roll out Google Classroom to Teachers?
It is important to provide training on how to use the platform effectively. One way to do this is to create a dummy class and enroll the teachers as students. This will give them a chance to experience Google Classroom from a learner’s perspective. This method will also allow you to see how they are using the platform. Once you are satisfied with their understanding of the platform, you can then roll out the platform to all teachers. Of course, you’ll also need someone to champion the system in order to provide ongoing support and answer any questions that come up along the way. Expect the first year to be rocky but by year two you will be able to start using the advanced features.
SISs that connect with Google Classroom
Most SIS sync with Google Classroom but vary in how the sync works. See how our favorite SIS systems sync with Google Classroom.
Gradelink and Google Classroom
Gradelink is the only SIS that allows teachers to to sync assignments from Google Classroom in one click. The title, description, grade category and grades sync from Google to Gradelink with one click.
- Teachers press the Google Classroom icon to sync all assignments. This includes the assignment title, description, grade, and assignment category for all assignments at once.
Note: Teachers can either set a default assignment category or specify a unique category for individual assignments by entering the category name in [square brackets] in the description field.
Sycamore and Google Classroom
Sycamore allows teachers to sync grades from Google classroom by first fetching an individual assignment from Google Classroom and then linking it to an assignment in Sycamore.
- First, teachers click the Google button to add assignments from Google Classroom to Sycamore.
- Second, click the Create Assignment so that it will appear to students.
- Then click Add / Grade to complete adding the assignment to your gradebook. In this step you can also edit the title, description, units and other settings.
- Lastly, press the Google button to import the grades from Google Classroom to Sycamore. Note this only imports the grades for assignments that were manually added using the prior steps.
FACTS SIS with Google Classroom FACTS SIS
FACTS SIS (formally Renweb) lets teachers sync grades from google classroom however the assignment title, description and category do not sync therefore teachers need to manually type the assignment title, description and category into FACTS for each assignment.
- Log into FACTS SIS gradebook and import the assignment. (Cumbersome because all the assignments from google are listed in a long list alphabetically and the list can not be sorted by due date or category)
- Teachers create an assignment in Google Classroom
- Teacher create a new assignment in FACTS SIS
- The key piece to the puzzle is to scroll down to the bottom and check Google Classroom.
- Then find the assignment from Google on the drop down menu. The assignments are listed in alphabetical order and can not be sorted by date or category. It is recommended to name each assignment uniquely or else you can not tell them apart.
- Manually type the assignment title, points, category and description since they are not synced to FACTS SIS automatically.
- Click Save & Close to add the assignment to your gradebook
After your assignment has been created, press Load Grades to sync the grades from Google Classroom. Note this only loads the grades for assignments that were manually added using the prior steps.
That’s how to sync Google Classroom with FACTS. Just 7 simple steps.
Rediker (portals Plus)
Teachers using Rediker can transfer grades from Google classroom pretty quickly. The basic process is to add an assignment to Google Classroom, then add an assignment to Rediker, then connect the two, and ten press the sync button. Here are the steps in more detail.
- In order to sync an assignment, teachers click Add Column to add a new assignment to their Rediker gradebook.
- Click Link Classwork to get a list of assignments from Google Classroom.
- Click the name of the assignment from Google Classroom that you want to link to the specific assignment in Rediker.
- Then press Link
- Press Yes to confirm
- Check the Shared (Portals) Column so students can see the assignment when they log into Rediker.
- Click Create Column and you’re done!
- Click the Google Classroom icon to sync grades from Google Classroom.
PowerSchool and Google Classroom
PowerTeacher by PowerSchool offers two methods for syncing grades from Google Classroom. You can import grades from a CSV file (spreadsheet) or use a Chrome Extension. Let’s look at each method.
Import grades from Google Classroom to PowerTeacher as a CSV
- Open an individual assignment in Google Classroom and press Download these grades as CSV. Note, you will need to do this for each assignment individually.
- Open the CSV file and sort it by last name, since that’s what Powerschool requires, then save the file.
- Log into Powerschool and open the assignment you want to import grades into. Press Export Scores Template.
- Copy the scores from the Google Classroom CSV file
- Paste the scores into the PowerSchool template starting in row 9. Be sure the students in both spreadsheets are sorted alphabetically by last name or else the grades won’t be added to the correct student.
- Lastly, open an individual assignment in PowerTeacher. Click the Gear icon and press Import Scores. Then select the CSV file and you’re done.
Import grades from Google Classroom to PowerTeacher using the GradeTransfer extension for Chrome.
If you are looking for a more automated way to sync grades, you could use the GradeTransfer extension available on Google Chrome. Grade Transfer is free for 7 days then just $3.33/mo per teacher and there are district level discounts available.
- In Google Classroom, open a graded assignment and click Graded
- Click Sort by status and select Sort by last name. If you don’t sort by last name then the grades will not be matched with the correct student.
- Click into the grade for the first student
- Click the Grade Transferer extension for Google Chrome. If you don’t have the extension you can download it here. Then press Grab Data.
- Click OK
- In PowerTeacher, create an assignment with the same name.
- Click into the grade of the first student
- Click the Grade Transferer extension and press Grab More / Fill Data.
- Click OK and all the grades will fill in automatically.
- Click OK when done and begin the next assignment.
- Lastly, clear your data when through by pressing the trash can.
If you’re looking for a reliable, easy-to-use learning management system (LMS) that will sync with your school’s grading system, Google Classroom is a great option. And if you’re already using Google Classroom in your classroom, be sure to integrate it with Gradelink to save yourself hours of extra work! The free integration makes it simple and seamless for teachers to keep track of student grades and assignments.
Arthur Bio
Steven Lockwood is a former teacher and private school advocate. He works at Gradelink to help private schools thrive. Gradelink SIS is an online database used by schools who need an all-in-one solution for tracking student records, admissions, billing, communication and grades. You can reach Steven Lockwood at (800) 742-3083 or by sending an email to [email protected].